یکی از وظایف مهم برای کسی که مدیریت کمپینهای تبلیغاتی را بر عهده دارد، مشاهده و بررسی گزارش های گوگل ادز است. مثلا اینکه آیا بودجه به درستی هزینه شده است؟ آیا کاربران به درستی هدف قرار گرفته اند و نتیجه کار چگونه بوده است؟ و …
ادوردز اطلاعات ارزشمندی از تبلیغات شما در گوگل ارائه میکند. این اطلاعات شامل متریکهای مهمی مانند کلیکها، Impression یا نمایش آگهی ها، هزینهها، CTR، جایگاه نمایش آگهی و متریکهای متنوع دیگری می باشند.
هنگام مشاهده گزارشها بایستی به محدوده زمانی گزارش توجه کنید. برای تغییر محدوده زمانی گزارشها کافی است بر روی کادر زمان در بالا و سمت راست کلیک کنید. محدوده زمانی را از طریق گزینههای موجود مانند Today yesterday , this week , last 7 days , … انتخاب کنید. و یا به صورت شخصیسازی شده از طریق تقویم موجود تاریخ شروع و پایان گزارش را مشخص کنید.
برای مقایسه گزارش های گوگل ادز میتوانید از گزینه Compare استفاده کنید.
صفحه Overview در گوگل ادز
صفحه Overview در سطح اکانت، کمپین و ادگروپ وجود دارد. و گزارشهای سریعی از وضعیت اکانت، کمپین و یا ادگروپ شما را به صورت نموداری در اختیار شما قرار میدهد.
گزارشهای صفحه کمپینها و ادگروپها
در گزارش های صفحه campaigns یا adgroup میتوانید لیست همه کمپینها و ادگروپهای کمپین انتخابی خود را همراه با وضعیت فعال یا غیرفعال بودن آنها، تعداد کلیکها، impression ها، میانگین هزینه هر کلیک، میانگین رتبه آگهی، هزینه کلی کمپین یا ادگروپ و معیارهای دیگر ببینید.
گزارش های گوگل ادز – Search impression share
تعداد دفعاتی که آگهی شما نمایش داده شده است تقسیم بر تعداد دفعاتی که آگهی شما میتوانست نمایش داده شود. این متریک بر اساس کلمات کلیدی گوگل ادز و دیگر موارد هدفگیری آگهی محاسبه میشود. و به شما نشان میدهد که در چند درصد جستجوهایی که واجد شرایط نمایش بودید تبلیغتان نمایش داده شده است.

گزارش های تبلیغاتی گوگل – بخش Search top impression share
این معیار مانند Search impression share محاسبه می شود. با این تفاوت که به جای تعداد دفعات نمایش آگهی، تعداد نمایش آگهی در بالای صفحه نتایج جستجوی گوگل را معیار قرار میدهد.

گزارش Search absolute top impression share
این معیار نسبت تعداد دفعاتی که تبلیغ شما به عنوان تبلیغ اول نمایش داده شده است را به تعداد دفعاتی که میتوانست در رتبه یک نمایش داده شود نشان میدهد.

گزارش های گوگل ادز – بخش (Search lost impression share (rank
نسبت تعداد دفعاتی که آگهی شما به خاطر Ad Rank پایین، نمایش داده نشده است را به تعداد کل دفعاتی که میتوانست نمایش داده شود نشان میدهد.

اطلاعات بخش بودجه ادوردز – (Search lost impression share (budget
شبیه معیار (Search lost impression share (rank است با این تفاوت که نسبت دفعات نمایش داده نشده مربوط به بودجه را محاسبه میکند.

گزارش Search top impression rate
در چند درصد از موارد، آگهی های شما در بالای صفحات نتایج گوگل نمایش داده شده اند.

بخش گزارش Search absolute top impression rate
در چند درصد از موارد، آگهی های شما به عنوان لینک اول در نتایج گوگل نمایش داده شده است.

گزارش گوگل ادز مربوط به Invalid clicks و Invalid clicks rate
این پارامترها در واقع تعداد کلیکهایی هستند که گوگل آنها را به عنوان کلیکهای نامعتبر یا تکراری تشخیص میدهد. در مقالات بعدی آموزش گوگل ادز درباره آنها بیشتر صحبت خواهیم کرد.
نمودارها در گزارش های گوگل ادز
با کمک نموداری که معمولا بالای جدول گزارش های گوگل ادز وجود دارد، میتوانید داده ها را به صورت بصری در طول بازه زمانی که انتخاب کرده اید مشاهده کنید.
در این نمودار امکان انتخاب دو معیار و بررسی آنها وجود دارد. برای مثال با انتخاب کلیک برای نمودار آبی و هزینه برای نمودار قرمز میتوانید تغییرات کلیک و هزینه تبلیغات را در طول زمان مشاهده کنید.
بررسی رقبا در گوگل ادز
در تب Auction Insight میتوانید گزارشهای ارزشمندی از وضعیت نمایش تبلیغات در مقایسه با رقبا را مشاهده کنید.
اینکه میانگین رتبه هر یک از رقبایتان در تبلیغات گوگل چقدر است؟ چه میزانی تبلیغات شما با تبلیغات آنها نمایش داده شده است؟ تبلیغات رقبایتان به چه نسبتی بالاتر از تبلیغات شما نمایش داده میشود؟ چند درصد تبلیغاتشان بالای صفحه و چند درصد، تبلیغ نخست بالای صفحه بودند؟
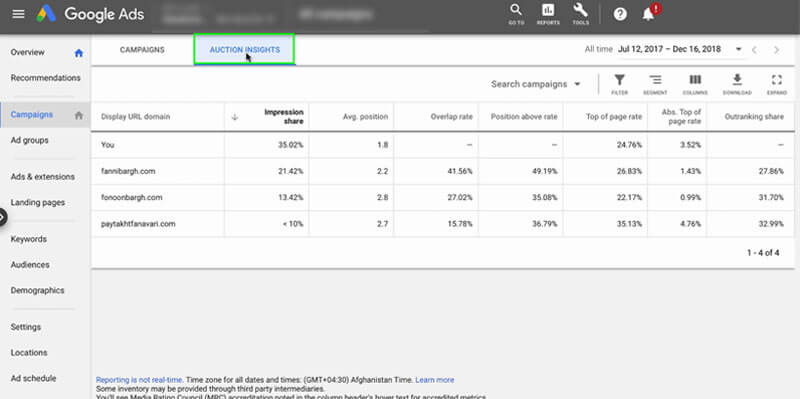
فیلترها و تنظیم ستونها و سگمنتها
ایجاد فیلتر یکی از امکانات مهم گوگل ادز است و به آسانی میتوانید فیلتر جدیدی بر روی داده ها اعمال کنید.
پیشنهاد میکنیم با استفاده از این لینک چگونگی استفاده از گوگل ادز را بیاموزید.
برای مثال با کمک فیلترها در صفحه ادگروپها به سادگی میتوانید تنها ادگروپهایی که CTR آنها بیشتر از %۱۰ است را مشاهده کنید. یا در صفحه کلمات کلیدی تنها عباراتی که دارای کوالیتی اسکور کمتر از ۷ هستند را مشاهده کنید.
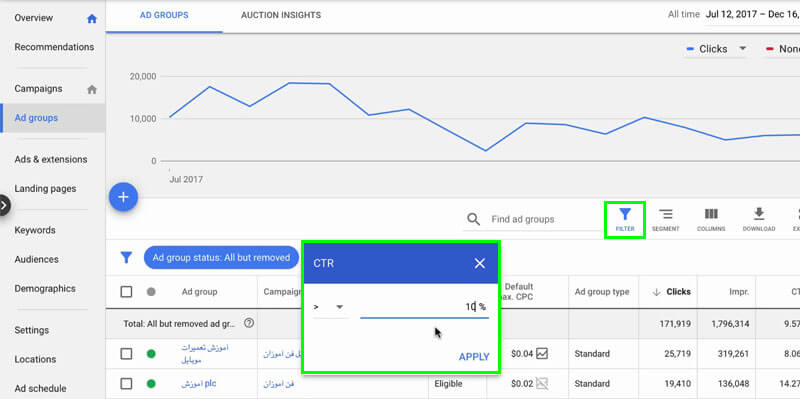
از ویژگیهای مهم دیگری که برای گزارشها در دسترس است، امکان Segment بندی اطلاعات است. برای این منظور پس از کلیک روی Segment روی معیار مورد نظرتان کلیک کنید.
مثلا برای اینکه آمار را بر اساس کلیکهایی که بر روی Headline سایتلینکها و شماره تماس انجام شده، تفکیک کنیم، پس از کلیک روی Segment روی Click type کلیک میکنیم.
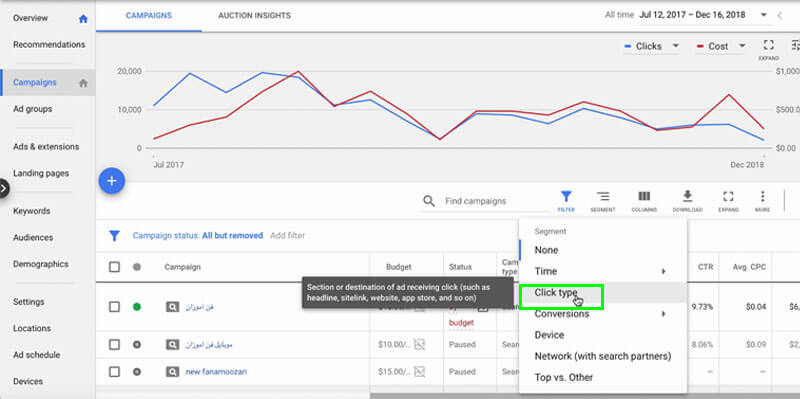
همانطور که گفتیم معیارهای مختلفی در گوگل ادز وجود دارد که میتوانید آنها را در گزارشهای خود بررسی کنید. برای جلوگیری از شلوغی صفحات و امکان تمرکز بر داده ها، گوگل ادز به صورت پیشفرض تنها معیارهای پرکاربرد را در گزارشهای پیشفرض قرار داده است.
برای افزودن ستون های کاربردی مانند Avg Possition، Estimate First Possition Bid به گزارشها باید از بخش columns و سپس Modify Columns استفاده کنید.
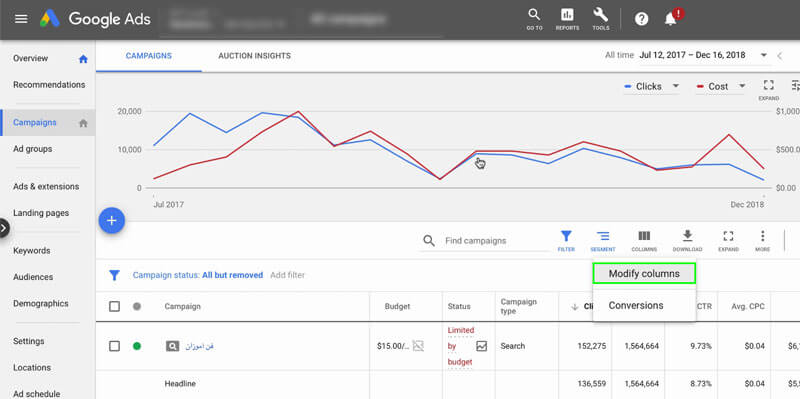
برای مثال برای مشاهده گزارش Search top impression rate برای کمپینهای خودمان که مربوط به درصد نمایش تبلیغات در بالای نتایج جستجو است، روی دکلمه Columns کلیک میکنیم و سپس Modify columns را انتخاب میکنیم.
اینجا روی (Impr. top) که مختصر شده متریک Search top impression rate است و متریکهای دیگری که نیاز داریم کلیک میکنیم تا به بخش Your Columns در سمت راست اضافه شوند.
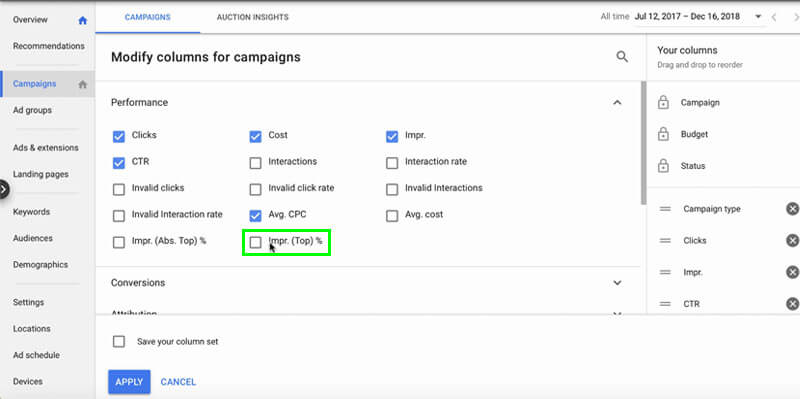
در اینجا با درگ کردن آیتمهای مربوطه میتوانیم ترتیب قرارگیری ستونهای موردنظرمان را تغییر دهیم.
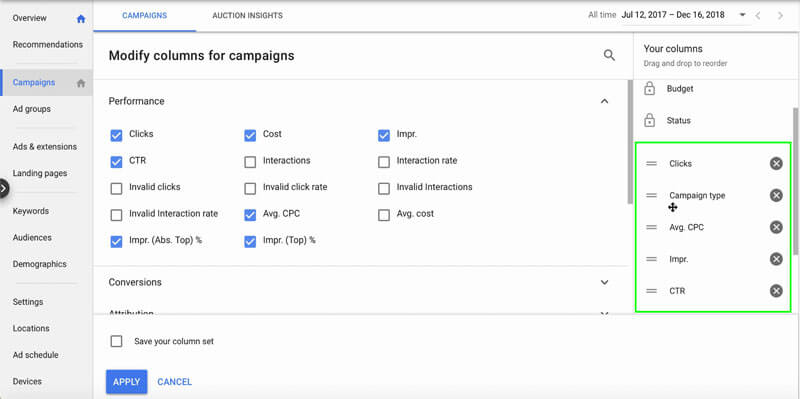
در آخر Apply را میزنیم. و همانطور که مشاهده میکنید ستونهای مربوطه به گزارشها اضافه میشود.
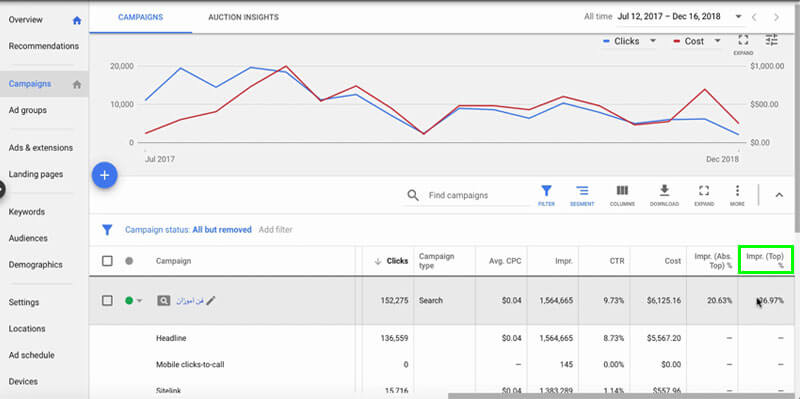
گزارش Search Terms
پرکاربردترین گزارش در گوگل ادز، گزارش Search Terms است. این گزارش مربوط به کلمات کلیدی جستجو شده ای است که تبلیغات برای آن کلمات نمایش داده شده است.
با کمک این کلمات کلیدی میتوانید برای ایجاد ادگروپهای جدید ایده بگیرید و کلمات کلیدی جدیدی برای ادگروپهای خود پیدا کنید.
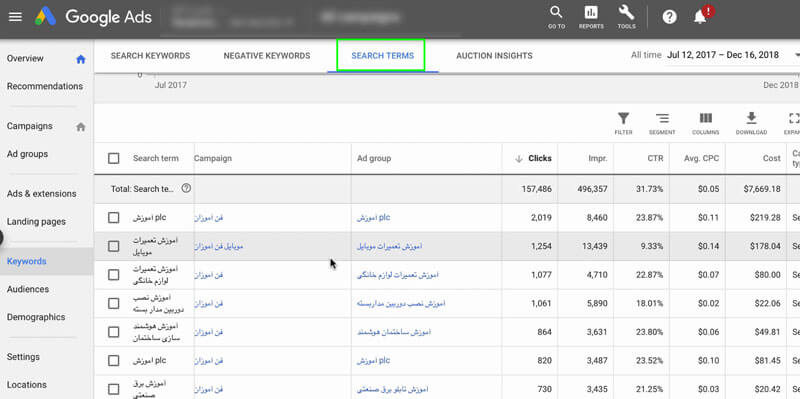
همچنین با بررسی عبارات جستجو شده و مشاهده عبارات نامرتبط میتوانید آنها را به لیست Negative Keywords اضافه کنید. این تنها یکی از انطباق های کلمات کلیدی است و ۴ مورد دیگر را میتوانید در صفحه لینک شده بخوانید.
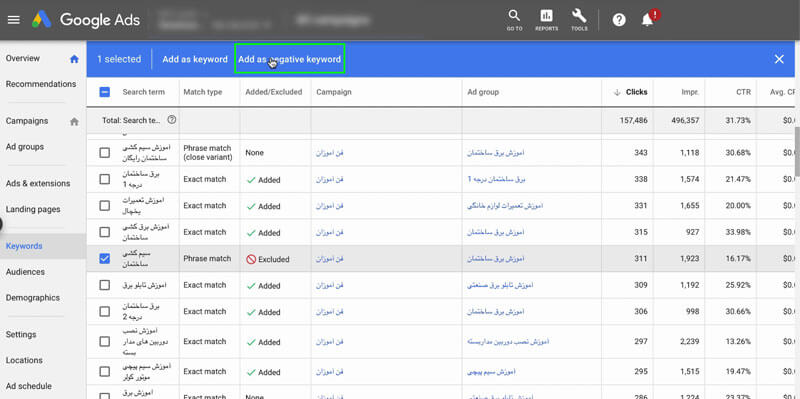
گزارش لندینگ پیج
اگر میخواهید بر اساس لندینگ پیجهای مختلفی که دارید گزارش دریافت کنید، کافی است از طریق منوی سمت چپ صفحه بر روی landing pages کلیک کنید.
برای مثال در این صفحه میتوانید تعداد کل کلیک هایی که هر یک از لندینگ پیجهایتان از طریق گوگل ادز دریافت کردهاند را مشاهده کنید.
در این صفحه همچنین گزارش هایی مانند (Mobile Speed Score) برای بررسی سرعت سایت و (Mobile friendly click rate) برای بررسی موبایل فرندلی بودن سایت و (Valid AMP click rate) جهت بررسی معتبر بودن نسخه AMP وجود دارد. هر کدام اطلاعات ارزشمندی درباره لندینگ پیجتان ارائه میدهد.
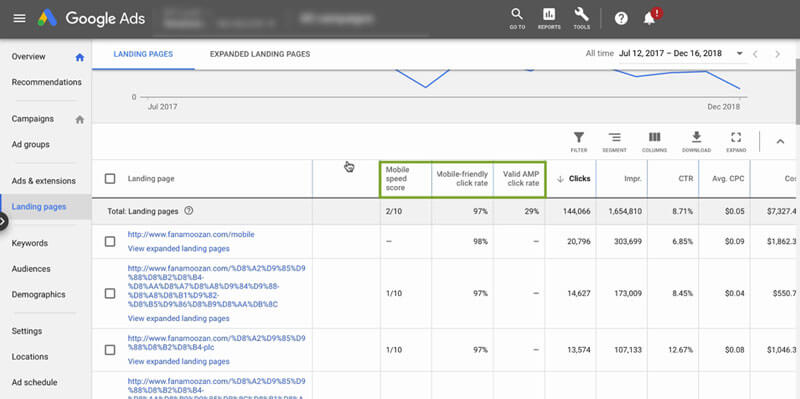
گزارش های گوگل ادز مربوط به Location
احتمالا شما هم دوست دارید به گزارش های گوگل ادز که درباره مکان کاربرانی که تبلیغ شما برایشان نمایش داده میشود دسترسی داشته باشید.
برای مشاهده گزارش موقعیت مکانی کاربران از منوی سمت چپ ادوردز روی Locations کلیک کنید. روی Geographic report و سپس روی User location report کلیک کنید.
در این صفحه میتوانید مشاهده کنید که بیشترین Impression و بیشترین کلیک از چه کشوری بوده و کدام کشورها دارای CTR کمتری هستند و اطلاعاتی از این دست را می توانید مشاهده کنید.
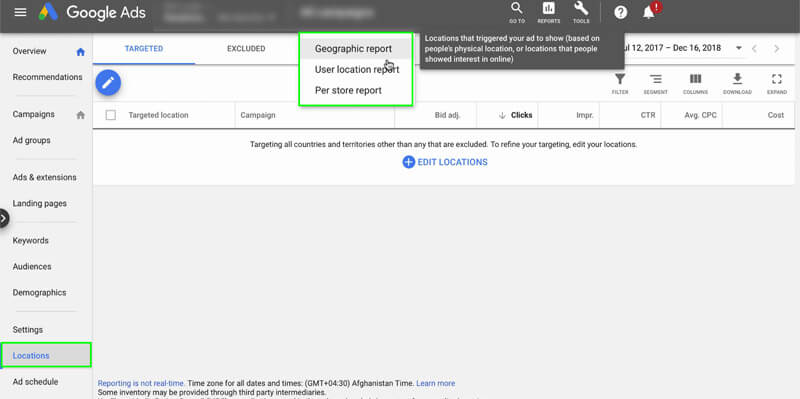
مشاهده اطلاعات کاربران
برای نمایش اطلاعات کاربرانی که تبلیغات شما را مشاهده کردهاند و با آن تعامل داشتهاند، از منوی سمت چپ روی Demographics کلیک کنید.
در این صفحه که قبلا هم در بخش Bid Adjustment آن را بررسی کردهایم میتوانید اطلاعات کاربرانی که تبلیغات شما برایشان نمایش داده شده را بر اساس سن و جنسیت و … مشاهده کنید.
از گزارشهای این بخش میتوانید پی ببرید که بیشتر افرادی که تبلیغات شما را مشاهده کرده اند، بیشتر در چه رده سنی هستند. و جنسیت آنها چه بوده است و سطح وضعیت درآمدیشان چگونه بوده است.
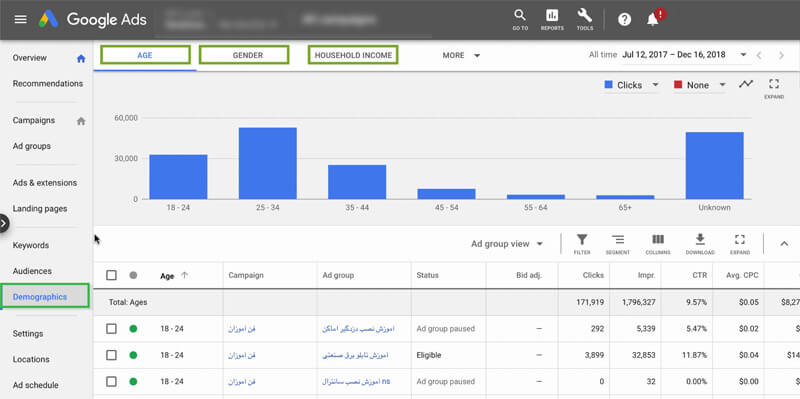
گزارش افزونه ها
با مراجعه به صفحه Ads & Extensions و تب Extensions میتوانید گزارشهای افزونه های تبلیغاتی را مشاهده کنید.
برای مثال کدام Callout یا Sitelink بیشترین نمایش را داشته است و کدام یک CTR بیشتری داشته است.
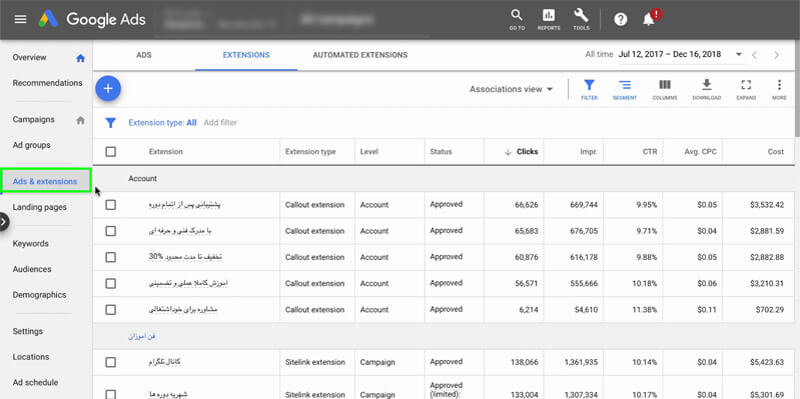
بخش Reports در گزارش های گوگل ادز
علاوه بر گزارشهایی که در هر یک از بخشهای گوگل ادز میتوان مشاهده کرد، با کمک ابزار Report میتوانیم گزارشهای اختصاصی ایجاد کنیم.
برای رفتن به این بخش از منوی بالایی روی Reports کلیک میکنیم. در منویی که باز میشود، Predefined reports را داریم که شامل گزارشهای از پیش تعریف شده هستند و با کلیک بر روی هر یک از آنها میتوانیم گزارشهای مربوطه را مشاهده کنیم.
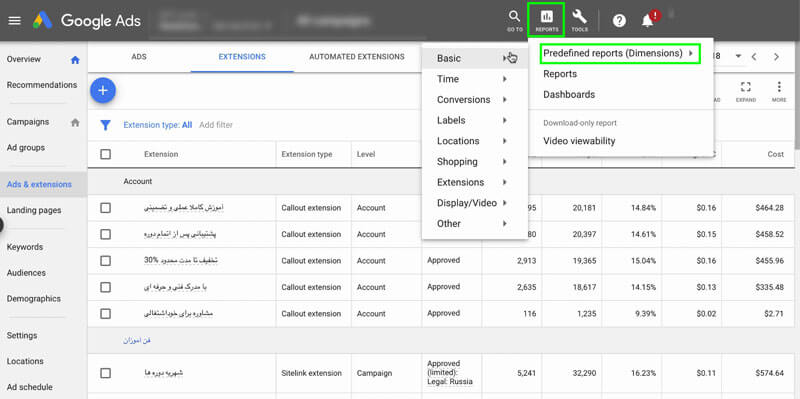
روی Reports کلیک میکنیم و اینجا دوباره گزارشهای از پیش تعریف شده را مشاهده میکنیم. همانطور که مشاهده میکنیم از قبل هیچ گزارشی ایجاد شده ای نداریم.
برای ساخت گزارش جدید اختصاصی روی Custom کلیک کنید. حالا باید انتخاب کنید که چه نوع گزارشی میخوهید ایجاد کنید، جدول و یا نمودار؟
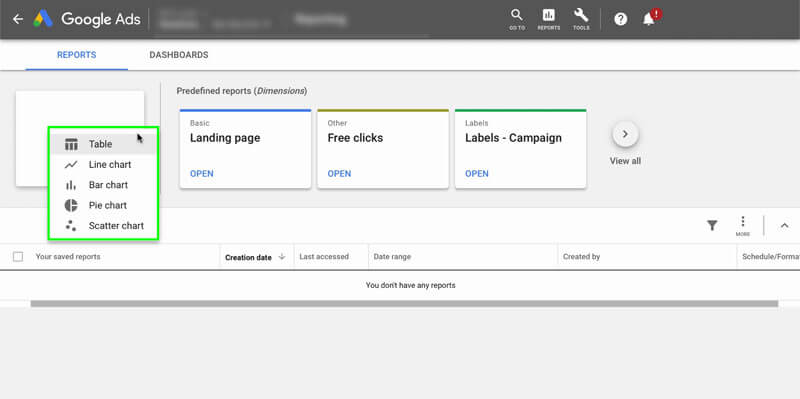
خوب من میخواهم گزارش کلیکهایم را بر اساس دستگاه و رده سنی کاربران داخل جدول مشاهده کنم.
اول بازه زمانی که میخواهیم گزارش در آن بازه باشد را انتخاب می کنیم.
مشاهده انواع گزارش ها در بخش Reports
میخواهیم گزارشی از دستگاه ها داشته باشیم. از ستون سمت چپ و از بخش Targeting روی Device کلیک کرده و با درگ کردن آن را به سمت راست میکشیم. میبینید که میتوانیم اسامی دستگاه ها را به صورت سطری و یا ستونی در جدولمان داشته باشیم. ما به صورت سطری وارد میکنیم.

Clicks را از بخش سمت چپ میخواهیم اضافه کنیم. میتوانیم از بالای ستون سمت چپ و بخش search جستجویش کنیم. رده سنی را هم اضافه کنیم.
خب گزارش آماده است. از طریق بخش فیلتر میتوانیم داده های جدول را فیلتر کنیم. مثلا این آمار را که قبلا مربوط به همه اکانت بود محدود به کمپین مورد نظر میکنیم.
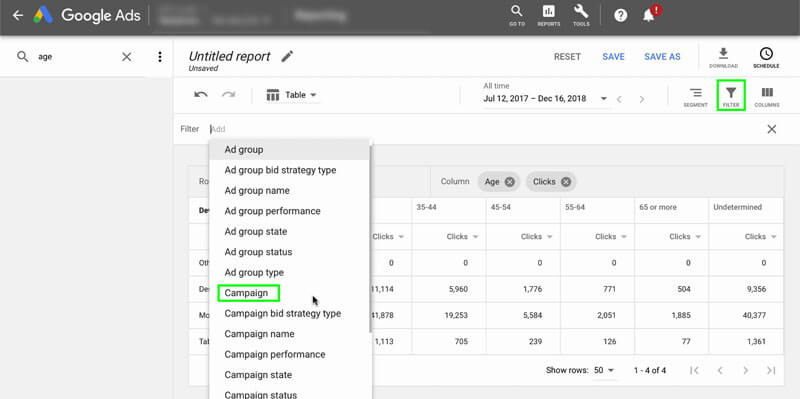
همینطور Other را که مربوط به تبلیغات Display می شود را از لیست Device ها حذف میکنیم.
حالا که گزارش آماده شد، می توانیم برای آن اسم مناسبی انتخاب کنیم. با کلیک روی دکمه Save گزارش ذخیره میشود.
اگه بخواهیم این گزارش به صورت هفتگی ایجاد و به ایمیلمان ارسال شود باید روی Schedule کلیک کنیم. اینجا دوره ایجاد را هفتگی انتخاب می کنم و روز ایجاد گزارش را شنبه قرار میدهم و فرمت Excel .CSV را انتخاب میکنم.
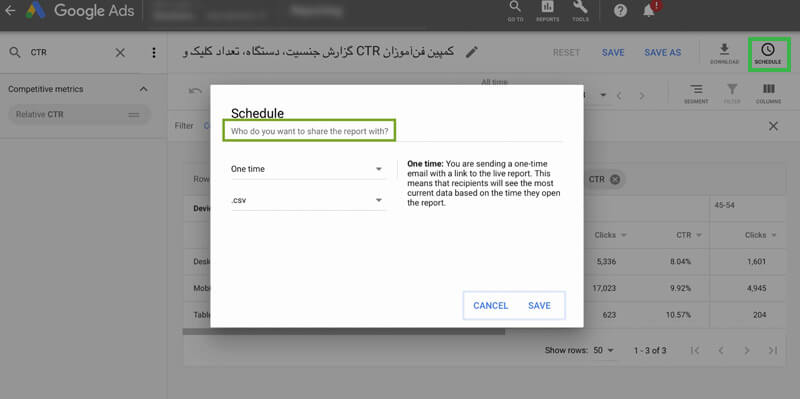
در بخش Who do you want to share the report with ایمیل شخص یا اشخاصی که میخواهیم گزارش از طریق ایمیل برایشان ارسال شود را انتخاب میکنیم.
اگه بخواهیم این گزارش را برای کسی بفرستیم که ایمیلش را داخل این لیست نداریم، بایستی از طریق بخش Access که در ویدیوهای قبلی توضیح دادیم، به آن دسترسی Email دهیم.
خوب بعد از انتخاب ایمیلها و انجام تنظیمات مورد نظر روی دکمه Save کلیک کنید.
در اینجا می توانید برای تعداد کلیکها بر اساس لندینگپیجها گزارش Pie Chart ایجاد کنید.
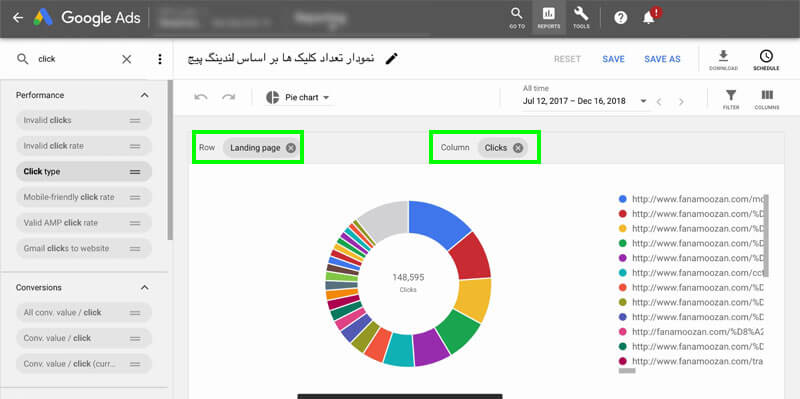
اکنون اگر دوباره به بخش Reports برگردیم میتوانیم گزارشهایی که ایجاد کردیم را مشاهده کنیم.
ایجاد داشبورد اختصاصی در گوگل ادز
بخش دیگری به نام Dashboards در گزارش های گوگل ادز وجود دارد. داشبوردها به شما این امکان را می دهند که اطلاعات جامع و تلفیقی که برای شما مهم هستند را در یک صفحه مشاهده کنید. در هر داشبورد میتوانید تا ۱۰ card اضافه کنید که شامل یادداشتها، جدولها، نمودارها و Scorecard میشود.
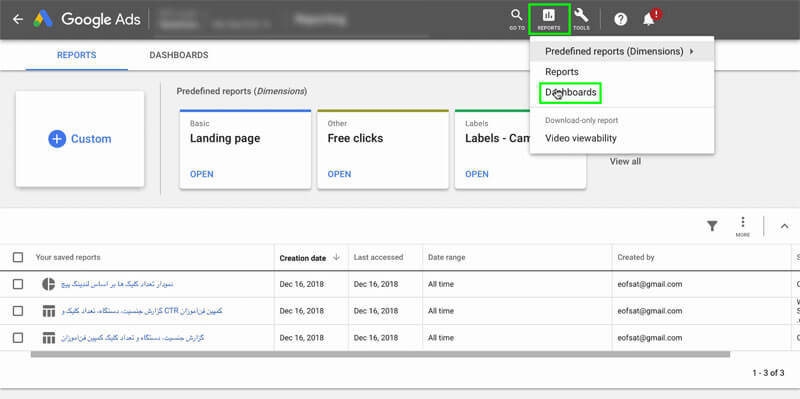
جداول و نمودارها را باید قبلا داخل بخش Reports ایجاد کرده باشید تا بتوانید به داشبود اضافه کنید.
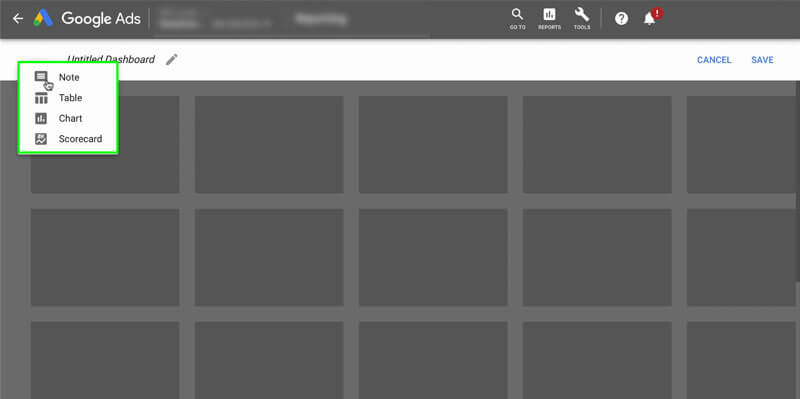
در Scorecard میتوانید میانگین یا مجموع متریکهای مختلف در بازه مورد نظرتان را مشاهده کنید. برای مثال میانگین Avg. CPC یا میانگین CTR یا مجموع کلیکها …
همچنین با فعال سازی امکان Compare در قسمت زمان بندی میتوانید میزان تغییرات در بازه انتخاب شده را نیز مشاهده کنید.
حرف آخر
استفاده از گزارش های گوگل ادز برای تبلیغ کنندگان یک امر ضروری است. همانطور که هر متخصص بهینه سازی باید بتواند از سرچ کنسول استفاده کند. کسب تجربه و بالا بردن مهارت در استفاده از این پلتفرم بسیار مهم قلمداد میشود. به طوری که نمیتوانید آن را نادیده بگیرید.
ممکن است ابتدا کار با گزارش های مربوط به تبلیغات گوگل دشوار باشد، اما به مرور زمان آنها را به طور کامل درک کرده و با مرور مطالب ما به یک متخصص تبدیل میشوید. توصیه میکنم سایر مقالات ما در پایگاه دانش جی ادز را از دست ندهید.
با سلام، لینک دانلود خراب است .
با سلام؛ متاسفیم که چنین مشکلی برای شما به وجود آمده. لطفا عذر خواهی ما را بپذیرید. لینک دانلود ویدیو به ایمیل شما ارسال شد.
سلام لینک های دانلود خرابه بررسی کنین
با سلام. متاسفیم که مشکلی در لینک دانلود به وجود آمده، عذر خواهی ما را صمیمانه بپذیرید.
لینک های دانلود اصلاح شدند.