گوگل آنالیتیکس در قسمت گزارش دهی دارای چندین دسته بندی است و ما قصد داریم که توضیحات تمامی آنها را در اختیار شما قرار دهیم. این مطلب آموزش گوگل آنالیتیکس مربوط به معرفی کامل گزارش مخاطبین یا Audience Report است. زمانی که با این بخش آشنا شوید، می توانید تمامی رفتارهای کاربران روی سایت را متوجه شوید. در صورتی که به محتوای تصویری علاقه دارید، می توانید توضیحات این صفحه را در ویدیو بالا مشاهده نمائید.
بخش گزارشات مخاطب
وقتی که وارد گزارش می شوید، لینک ها یا به اصطلاح زیر دسته هایی را مشاهده می کنید که انواع مختلف دیتا را به صورت گزارش نمایش می دهند. در واقع خلاصه ای طبقه بندی شده بر اساس معیارهای جذب، رفتار و تبدیل است که در مطلب آشنایی با آنالیتیکس، آنها را توضیح داده ایم. با خواندن آن بخش کار شما در درک این اطلاعات آسان تر می شود. حال به معرفی هر کدام از بخش های می Audience Report در گوگل آنالیتیکس پردازیم.
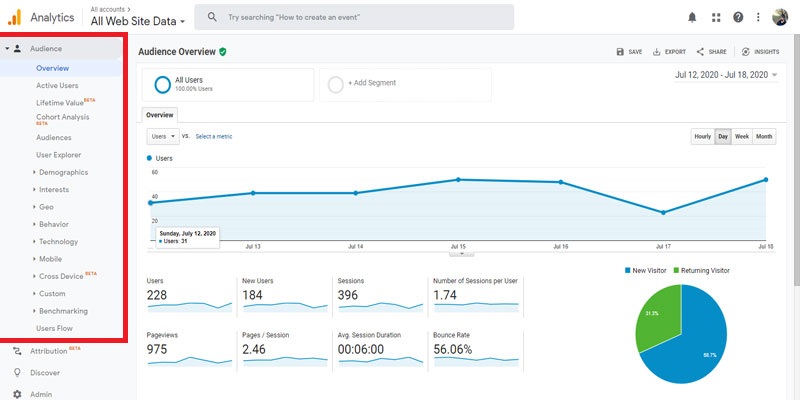
بخش Overview: شما می توانید چکیده کلی از اطلاعات و آمار را در این بخش داشته باشید. موارد این گزارش مربوط به کاربران، کاربران جدید، تعداد سشن، تعداد سشن های هر کاربر و بسیاری موارد دیگر می باشد. وقتی که در این صفحه از گزارش آنالیتیکس روی گزینه View Full Report که در انتهای صفحه قرار گرفته کلیک کنید، اطلاعات کاملی در اختیار شما قرار می گیرد. در بالای صفحه (قسمت Explorer) چند مورد وجود دارد که هر کدام از آنها را توضیح می دهیم.
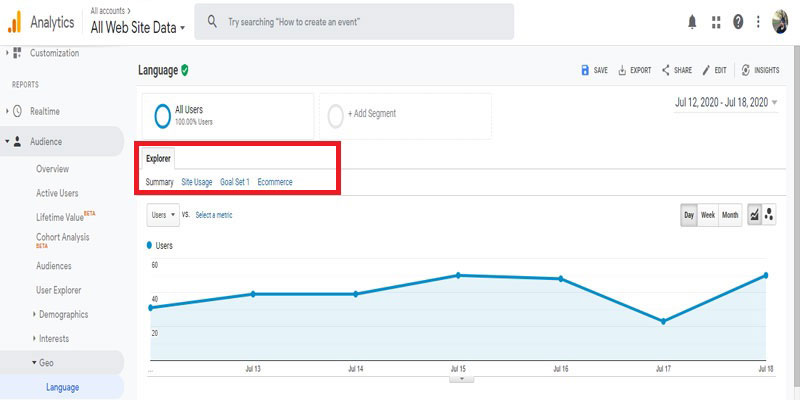
بخش Site Usage: معیارهای رفتاری را نشان میدهد. به عنوان مثال کاربران، تعداد Sessions، مدت زمان آنلاین بودن کاربر در سشن و بانس ریت یا نرخ پرش را نشان می دهد.
بخش Goals یا اهداف: معیارها را بر اساس تعداد هدف هایی که تنظیم کردهاید نشان میدهد و فقط زمانی نمایش داده میشود که در گوگل آنالیتیکس اهدافی تعیین کرده باشید.
Ecommerce یا تجارت الکترونیک: در صورتی که این قسمت را در تنظیمات آنالیتیکس فعال کرده باشید، نمایش داده میشود. نشان دهنده معاملاتی است که در وب سایت شما انجام شده است.
اکنون به ادامه توضیحات قسمت اصلی گزارش بازمی گردیم.
بخش Active Users: همانطور که از نام آن مشخص است تعداد کاربران فعال در صفحه را نشان می دهد. توجه داشته باشید که آن را با بخش کاربران آنلاین اشتباه نگیرید.
قسمت Audience: این بخش اطلاعات کاربرانی که را که به صحفات شما مراجعه کرده اند را نشان می دهد. به عنوان مثال، می توان فعالیت های یک سال کاربران را مشاهده نمود.
بخش User Explorer: این بخش گزارش آنالیتیکس مربوط به شناسه های منحصر بفرد هر کاربر است. با کلیک بر روی هر کدام از آنها، می توانید اطلاعات کاملی را از هر کاربر مشاهده کنید.
قسمت Demographic: این قسمت از گزارشات مربوط به جنیست و سن کاربران است. با مشاهده این آمار متوجه می شوید باید چه اقداماتی نسبت به مخاطبین خود انجام دهید.
بخش Interests: این بخش مربوط به علایق کاربران وب سایت شماست و به شما نشان می دهد که آنها به چه مواردی علاقه مند هستند. از آمارهای ایده آل برای شناخت پرسونای مخاطب به شمار می رود.
بخش Geo: به دو قسمت تقسیم می شود و در قسمت اول می توانید زبان مورد استفاده کاربران و رفتار آنها روی سایت را مشاهده کنید. مورد دیگر مربوط به موقعیت جغرافیایی آنهاست و به زیبایی نمایش داده می شوند.
قسمت Behavior: در این قسمت آمار مربوط به کاربران جدید، قدیمی و میزان برقراری ارتباط آنها با وب سایت را مشاهده می نمائید. یک گزارش کامل به نام Behavior در آنالیتیکس وجود دارد که در دوره آموزش آنالیتیکس به آن می پردازیم.
قسمت Technology: این قسمت در گوگل آنالیتیکس کاملا مربوط به مرورگرها می باشد و به طور پیش فرض بر اساس تعداد کاربر اطلاعات را به شما نمایش می دهد.
بخش Mobile: بر خلاف اسمی که برای آن گذاشته شده، گزارش های مربوط به دسکتاپ، موبایل و تبلت را در اختیار شما قرار می دهد.
امکانات فوق العاده آنالیتیکس برای بررسی وب سایت
شما می توانید با استفاده از ابزار گوگل آنالیتیکس علاوه بر استفاده مجزا از این گزارشات، آنها را با یکدیگر ترکیب کنید. به عنوان مثال، می توانید در بخش موقعیت جغرافیایی، انتخاب کنید که کاربرانتان با چه دستگاهی وارد سایت شده اند. (در قسمت Primary Dimensions می توانید این کار را انجام دهید). توجه داشته باشید که آنالیتیکس به صورت پیش فرض فقط ده ردیف اول را به شما نشان می دهد و می توانید در انتهای صفحه از طریق گزینه (Show Rows) عدد مورد نظرتان را انتخاب کنید.
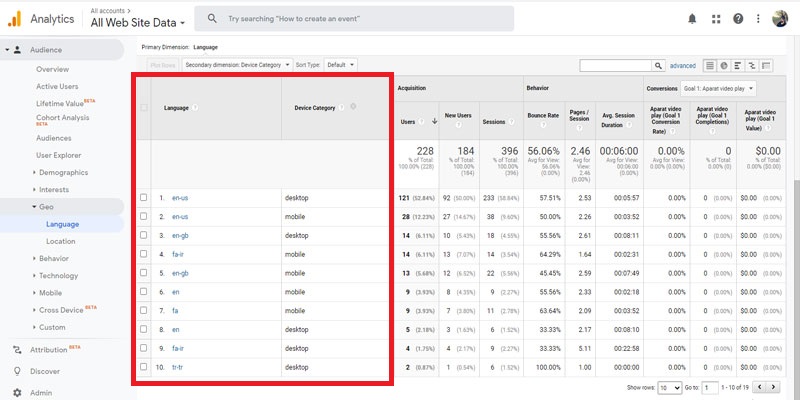
برای اینکه گزارشات را به آسانی مشاهده کنید، در قسمت بالای جدول یک بخش جستجو قرار داده شده که می تواند کار شما را ساده تر کند. در سمت راست جدول، چند بخش وجود دارد که اولین آنها Data نام دارد و به شما اجازه می دهد که قوانین دقیق تری برای فیلتر کردن تنظیم نمائید. به صورت پیش فرض، آمار گزارشات گوگل آنالیتیکس در این بخش قرار دارد. در دوره آموزش پیشرفته آنالیتیکس بیشتر درباره این مباحث صحبت کرده ایم.
بخش Percentage که با یک دایره نشان داده می شود، به طور پیش فرض درصد کاربران را در یک دایره نمایش می دهد. در صورت نیاز می توانید از بخش (Contribution to total)، قوانین نمایش اطلاعات را تغییر دهید.
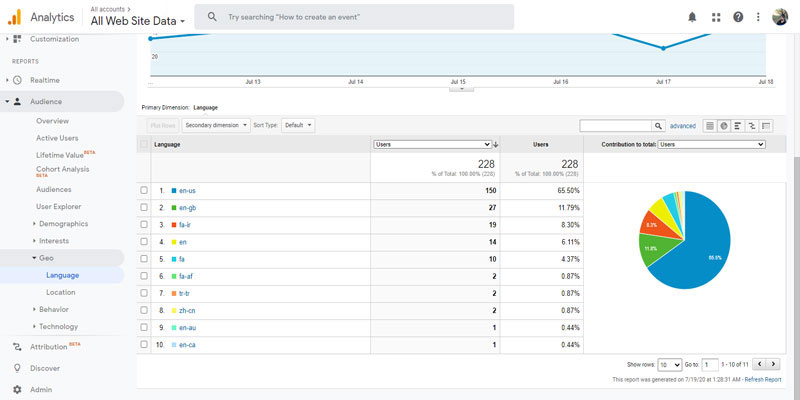
گزینه Performance آمار را به صورت نمودار خطی نمایش می دهد و مانند گزینه های قبلی می توانید حالت پیش فرض آن را تغییر دهید.
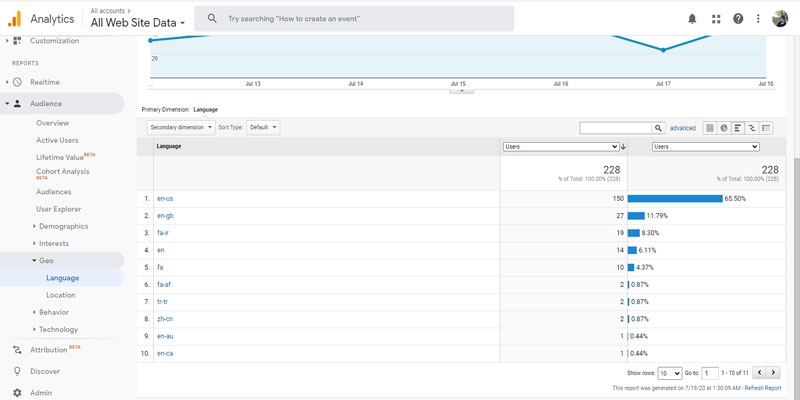
حالت Comparison به صورت مقایسه ای عمل می کند و با یک نمودار خطی دو طرفه، آمار را به شما نشان می دهد که در بخش مورد نظرتان پیشرفت کرده اید یا این که دچار کاستی شده اید.
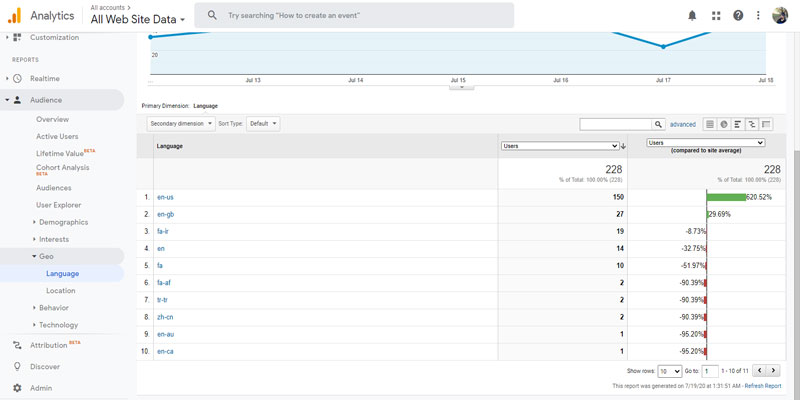
حالت Pivot به شما وضعیت های مختلفی را در یک جدول نمایش می دهد و آمارهای وب سایت را به شکل دیگری و با جزئیات متفاوت در اختیار شما قرار می دهد.
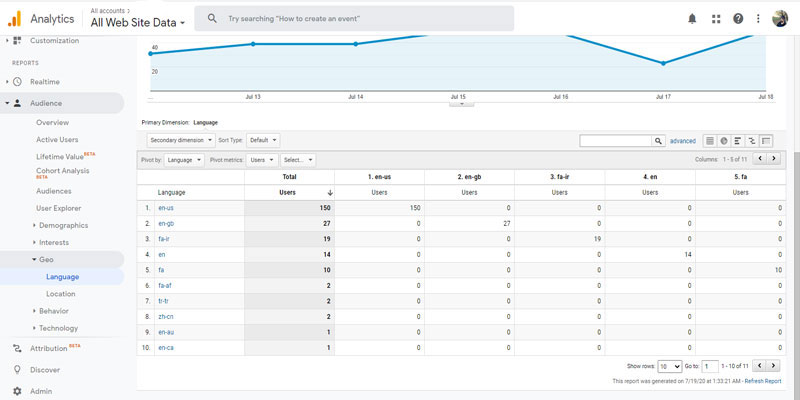
در صورتی که وب سایت شما به تازگی راه اندازی شده باشد، ممکن است هیچ آماری در برخی از این قسمت های گزارش مخاطبین قابل مشاهده نباشند. به همین دلیل، گوگل این امکان را برای کاربران فراهم نموده تا برای یادگیری بیشتر بتوانند از آنالیتیکس فروشگاه گوگل استفاده کنند.
مسیر طولانی برای دریافت مدرک یا Certificate پیش روی شماست، اما نیازی نیست نگران باشید، چون می توانید اطلاعات کاملی را در محتوای دوره آموزش مبتدی آنالیتیکس را مشاهده نمائید. در مطلب بعدی شما را با داشبورد ها و میابرهای آنالیتیکس را آشنا می کنیم.